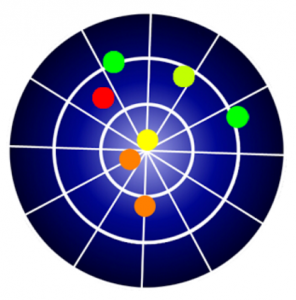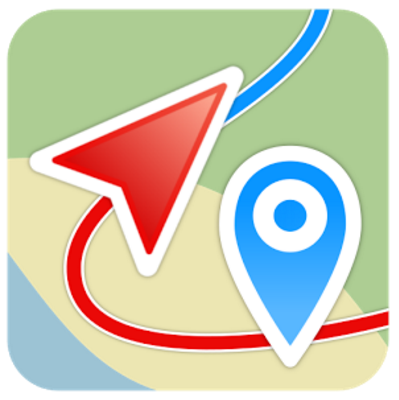
旅のお供に、ログ記録はいかが?
旅行って楽しいですよね!
感動的な景色の美しさ。
未踏の地に足を踏み入れるワクワク感。
もちろん、旅行の楽しさは、
そこに行くことだけではありません。
旅行から帰って、
どういうルートをたどったのか、
それを振り返るのも、
また、1つの楽しみです!
この記事では、
GeoTrackerの使い方を紹介します!
GeoTrackerのダウンロードはこちら
googleマップと連動!
GeoTrackerは、
googleマップと連動していて、
アプリを起動したら、
すぐに、ロガーとして使えます。
では、アプリをダウンロードしたら、
まずは起動してみましょう。
GPSオンもお忘れなく。

画面右下の録画ボタンを押せば、
すぐにログの記録が始まります。
ですが、記録をする前に、
どのくらいの間隔でログを取るかを、
設定しましょう!
設定は至って簡単!
画面右上の、
三点リーダ「︙」→「Settings」
→「Record settings」をタップ。
「Record settings」画面が開くので、
一番上の、
「Record profile」→「Custom」をタップ。
次に、その下の、
「Record profile settings」をタップすると、
「Record profile settings」画面が開きます。
設定は、たった3項目だけ!
・Record frequency(ログの頻度)
1、2、5、15、30秒、
1、2、5、15、30分の中から選びます。
ドライブでログを取るなら、1秒か2秒で、
徒歩ならそれ以上で十分です。
・Min distance(ログの最小間隔メートル)
1、5、10、20、50、100、200、500m、1km
から選びます。
軌跡の正確性を求めるなら、
1mか5mですが、
先ほど設定した、
ログを取る頻度(時間)の方が優先されます。
・Max distance
(ログを取った地点間の最長距離)
50、100、200m、0.5、1、2、5km、
Not specified(距離を特定しない)
から選びます。
どれを選んでも、
結局、時間頻度に優先されるので、
Not specifiedでいいでしょう。
設定は以上です、簡単ですね!
さあ、記録してみよう!
地図画面に戻り、録画ボタンをタップして、
実際に記録してみましょう。
参考に、私のドライブログを載せます。
設定は、
Record frequency:1秒
です。

ところどころ途切れていますが、
ほぼ正確にログが取れています。
画面右上の、
「STATISTICS」をタップすると、
行動の記録が表示されます。
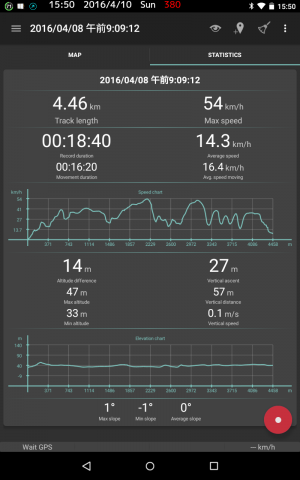
走行距離、走行時間、最大時速、平均時速、
などが、数字とグラフで表示されます。
ちなみに、
このデータに書いていない情報として、
バッテリーは、
1分につき、1%消費していました。
(nexus7を使用)
ドライブナビアプリと、
同じくらいの消費スピードですね!
続いて、
Record frequency:2秒
でトライ。

さすがに空白部分は点在するものの、
十分実用的にログは取れています。
こちらのバッテリー消費スピードは、
3分で1%と、かなり実用的です。
ということで、
ログの正確さを求めるなら、
1秒で記録。
ある程度正確であれば十分、
かつ、実用性を考えると、
2秒で記録するのがベストです!
徒歩なら、もっと長く取ってもいいでしょう。
他におすすめのお出かけアプリは?
おすすめのお出かけアプリについては、
こちらの記事で紹介しています。
また、こちらの記事では、
おすすめのドライブアプリを紹介しています。
以上、
GeoTrackerの使い方を紹介しました。
他にもログアプリはありますが、
オンラインでログを取れるなら、
GeoTrackerがベストの選択肢ですね!
今日の記事がお役に立てれば幸いです!