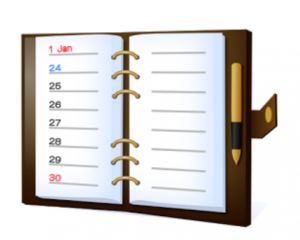無料で使える、
高機能ドライブレコーダーアプリ!
もしもの時のドライブレコーダー。
事故があった時の証明として使えるし、
単にドライブ動画を撮るのにも使えます。
ドライブレコーダーは、
オートバックスなどの車屋さんで
買うこともできます。
でも、使わなくなった、
スマホ・タブレットを、
ドライブレコーダー代わりに
使うのはどうでしょう?
スマホ・タブレットに、
ドライブレコーダーアプリを入れれば、
スマホ・タブレットが、
ドライブレコーダー代わりとして、
使うこともできます。
この記事では、
ドライブレコーダーアプリの中でも、
高機能で使いやすい、
DailyRoads Voyager
の使い方を紹介します!
DailyRoads Voyager
のダウンロードはこちら
目次
DailyRoads Voyagerの使い方
まず、アプリを開きます。
すると、カメラを起動した
画面が表示されます。
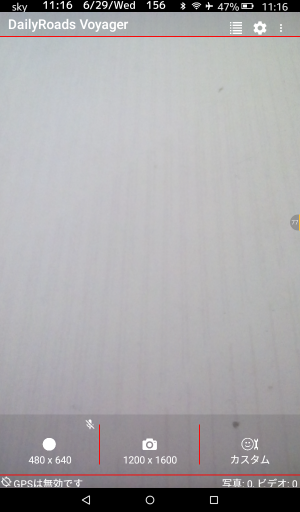
画面上には設定アイコンが、
画面下には録画アイコンがあります。
画面を横にすると、
録画アイコンは右端に移動します。
録画アイコンについて
一番左(横画面の時は一番上)
のアイコンは、録画ボタンです。
タップすると、録画が始まります。
録画ボタンの右上に、
小さなマイクアイコンがあります。
タップすると、
音声録音の有無の切り替えができます。
続いて、真ん中のアイコンについて。
真ん中のカメラのアイコンは、
写真を撮影するボタンです。
タップすると、
一定の時間間隔で、写真を撮ってくれます。
時間間隔は、設定から変更できます。
最後に、右端(横画面なら一番下)の
アイコンは、撮影モードを変更できます。
タップすると、
日中、晴れ、曇り、月明かり、
暗い夜、夜の街中、カスタムなど、
シーンに合わせて撮影できます。
撮影した映像を見るには
画面上の、
5本線のアイコンをタップします。
すると、録画(キャプチャー)した、
動画または写真が一覧表示されます。
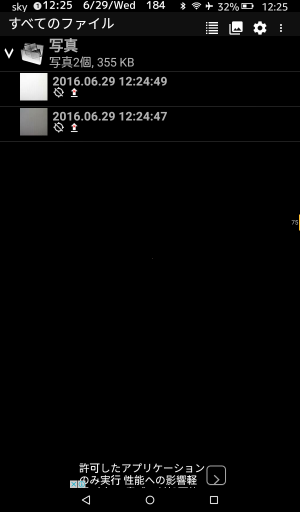
サムネイルで表示されます。
サムネイルをタップすると、
動画や写真を見ることができます。
また、撮影した動画や写真は、
共有、アップロード、
ブックマークなどもできます。
設定
画面上の、歯車のアイコンをタップします。
すると、設定画面が表示されます。
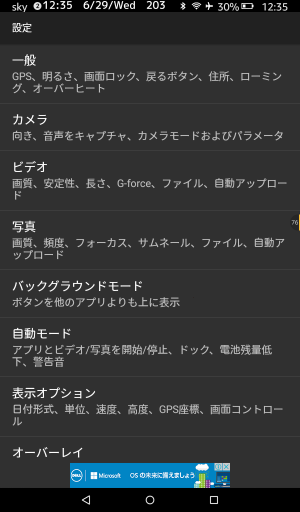
設定項目は、
・一般
・カメラ
・ビデオ
・写真
・バックグラウンドモード
・自動モード
・表示オプション
・オーバーレイ
・ファイルストレージ
・DailyRoads.com
とあります。
設定できる内容は、
それぞれの項目につき、
細かく多岐に渡っています。
全て日本語で書かれているので、
どう設定すればいいか、
困ることはないと思います。
自分の好みに合わせて設定しましょう。
[ad#article]
DailyRoads Voyagerの使用感
DailyRoads Voyager
の使用感については、
こちらの動画をご覧ください。
動画を見ると分かるように、
GPSをオンにしておくと、
通ったルートを、
Googleマップで見ることもできます。
他におすすめのドライブ・お出かけアプリは?
おすすめのドライブアプリについては、
こちらの記事で紹介しています。
また、お出かけアプリのまとめについては、
こちらの記事で紹介しています。
以上、DailyRoads Voyager
の使い方を紹介しました。
使わなくなったスマホ・タブレットは、
ナビやドラレコとして、
有効活用しましょう!
この記事がお役に立てれば幸いです!